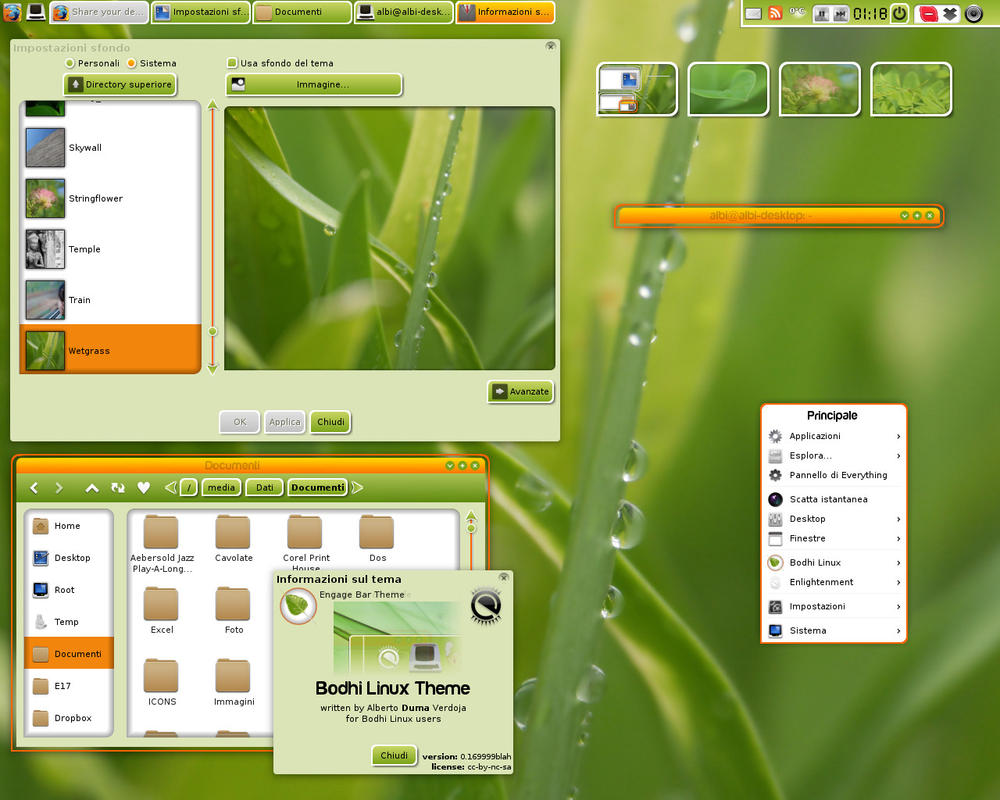INSTALACIÓN
CentOS 7
Preinstalación
Es necesario e importante tener
previos conocimientos en lo que respecta a GNU/Linux, pues los manuales de
instalación son extensos y no muy detallados. Si usted es un usuario final y
este material es de su uso personal, recomendamos ponerse en contacto con su webmaster, o de creerlo conveniente con
los desarrolladores de este Proyecto.
También es recomendable el apoyo
de un técnico en redes para realizar la configuración interna de las IP y el
mapeo de la red local.
Instalación
Al encender el PC coloque el
dispositivo de almacenamiento externo que contiene el instalador.
Aparecerá la pantalla inicial del
instalador.
En esta pantalla puedes
seleccionar directamente “Install Centos
7″ o la opción de abajo que antes de arrancar la instalación verifica el medio
de instalación que nunca está demás hacerlo para evitar cualquier problema
durante la instalación.
Luego de arrancar se mostrará la
interfaz gráfica para seleccionar el idioma, en este caso he seleccionado
“Español” como idioma y “Ecuador” como región. Al hacer esto se configura de
forma automática la distribución del teclado, así como las configuraciones de
moneda, fecha, etc. En todas las pantallas debes configurar los elementos
necesarios y dar click en el botón “Continuar” o “Listo” según
corresponda.
La siguiente pantalla tan
sencilla o detallada como tú quieras pues te permite seleccionar todos los
detalles de la instalación de forma interactiva, es decir, que puede solo
configurar los puntos que consideres importantes o solo indicar el disco donde
quieres instalar CentOS y dar continuar. Aquí veremos los detalles de todas las
pantallas pero recuerda que tú puedes modificar solo lo que te interese.
Para seleccionar cada elemento de
la configuración del servidor en CentOS 7 debes dar click en cada elemento, por ejemplo en “Fecha y Hora”, “Teclado”,
etc. Los elementos que tienen un triángulo Naranja y la leyenda en rojo indican
que es necesario configurar ese elemento para poder proceder con la
instalación.
Una de las pantallas más
importantes es: que tipo de servidor
deseas, así como los componentes que requieres instalar, si deseas que el
servidor en realidad funcione como un escritorio, o si quieres que sea un
servidor con interfaz gráfica, que sea un servidor web o que tan solo se
realice una instalación básica. Si estas empezando y deseas aprender te
recomiendo que hagas la selección como te muestro en la pantalla, es decir
instala un Servidor con GUI y activa el cliente de escritorio remoto, así como
la administración remota para Gnu/linux. Si ya tienes un poco de práctica o
quiere entrarle al toro por los cuernos, selecciona “Servidor de
infraestructura” y la administración remota para GNU/linux lo que te permitirá
administrar el servidor por medio de SSH de forma remota y aprender cómo se
opera este tipo de servidores en la operación real.
En la sección “Destino de la
Instalación” es donde debes indicar el disco o la unidad en la que vas a
instalar CentOS, aquí también puedes indicar el tipo de particiones que
necesitas en el servidor y el tipo de sistema de archivos. Puedes solo
seleccionar el disco (que estén marcados) y dejarla opción “Configurar
automáticamente”. Lo cual no es recomendable si no sabes lo que podría ocurrir.
Pues en ciertos casos se borra
toda la información del disco y/o particiones. Esto es necesario entender
especialmente si tienes otra partición con Guindows.
La opción que resta y que también
es importante es la configuración de red. Aquí debes seleccionar la interfaz que
desees configurar, recuerda que para un servidor por lo general no se utilizan
direcciones IP dinámicas, sino que tienes que configurar una IP fija para cada
interfaz de red que el servidor tenga. Para hacerlo solo selecciona la
interfaz, da click en el botón
“configurar” y te verás una pantalla como la que se muestra donde debes indicar
la dirección IP que le asignarás a dicha interfaz. Al final da click en
“Guardar” y luego de nuevo al Botón “Listo”.
Cuando todos los elementos están
configurados se activa el botón “Continuar Instalación” en la parte inferior
derecha, debes dar click en el para
iniciar la Instalación.
Al iniciar la instalación podrás
indicar los usuarios y contraseñas que tendrá tu servidor, para hacerlo da click en “Contraseña de root” y en
Creación de usuario”.
Para indicar la contraseña de
root (administrador) solo da click
en el espacio de “Contraseña de root” y teclea tu contraseña o password,
observa que al teclear te indica si la contraseña que estás poniendo es lo
suficientemente segura. Cuanto la tengas, solo debes confirmarla en el
siguiente espacio. Cuando termines da click
en el botón “Listo”
En “Creación de usuarios”, pues
agregar un usuario que no tenga privilegios de administrador, recuerda que un
servidor siempre se administra con un usuario sin privilegios y solo se usa
root para realizar alguna configuración que requiera de privilegios y permisos
de superusuario (administrador).
Cuando has creado los usuarios y
se han copiado todos los paquetes de software que seleccionaste en la
configuración, te mostrará el mensaje que te indica que la instalación se ha
realizado y podrás reiniciar el servidor dando click en el botón “Reiniciar” que está en la parte inferior derecha
de la pantalla.
Reinicia… y disfruta.
Bodhi Linux 3.0
Preinstalación
La preparación es vital para
obtener los mejores resultados, nunca está de más tomar precauciones, en este
caso realizaremos una revisión de md5, esto lo podemos hacer de manera sencilla
de un GNU/Linux, seguramente en este punto ya tienes instalado CentOS.
Abre un terminar, también
conocidas como consola de sistema, busca la dirección en tu PC donde está la
imagen ISO que has descargado de Bodhi Linux 3.0 y digita el siguiente comando:
# cat bodi_3.0.0-64.iso.md5
El código numérico obtenido
servirá de referencia para compararlo con el código que generará la siguiente
actividad de procesamiento:
# md5sum bodi_3.0.0-64.iso.md5
Instalación (Está en
Inglés)
Put the massive media storage with the installer in.
ࡪ Using the arrow keys on the keyboard, highlight Bodhi Linux
Live/Install, then press Enter
Some users may have to select the xForcvesa or
nomodeset option, depending on the video card. The only way to know for sure is
to try and see. :-)
You are now in the Bodhi Linux Live Environment
where you can explore and test Bodhi Linux to your heart’s content. Next:
installation!
Installation to Hard
Drive
A: Installation
Steps
1) Initialize Installer: Locate and click the
Install Bodhi Linux icon.
2) System Requirements: This screen is simply a
reminder of minimum requirements. You may safely click Forward here. Connecting
to the Internet is not necessary and ticking the box for Download updates while
installing is not recommended.
3) Installation Type: If you are installing
Bodhi onto a system where it will be the only OS, select the Erase disk and
install Bodhi option and click Install Now.
Note: if
you are planning to use full disk encryption, you must first open a terminal
and run the following command: ‘sudo swapoff -a’. This will prevent a known
issue with the 3.0 installer.
4) Write changes to disk and continue?: No
matter which option you selected in step # 5 you will come to a confirmation
screen like the one below. Go Back if you are unsure of your changes; otherwise
click Continue
5) Time Zone: Select your time zone by either
typing the name of a nearby city or clicking on your location on the map.
6) Keyboard Layout: Select your general
keyboard style from the list on the left, then select the specific layout from
the list on the right. There is also a text entry field where you can test your
selections. When satisfied, click Forward.
Note! The next screen is the last screen before
installation completes. If you are unsure of any settings you selected you may
use the Back button to double-check/change them. When satisfied, click Forward.
7) User Account: Enter a name you would like
for the primary user (non-root) account. Enter the password you would like
associated for this account twice (for confirmation). Enter a name you would
like for your computer. There is also a radio button choice between Log in
automatically and Require my password to log in – the choice is yours but we
always recommend requiring a password.
8) Finalization: This last step requires no
user intervention. A slide show of general Bodhi Linux info is presented. Sit
back and relax – in just a few minutes you’ll have a shiny new Bodhi Linux
system!
B: System Reboot
1) When the installation is complete you will
be asked to restart. Click Restart Now
2) Next a screen will appear with shutdown
messages which will ask you to remove the installation media then press Enter
Some systems may “hang” at this point. If you
are presented with a black screen with a blinking cursor, press Enter
C: First Boot
1) The first screen you will see is the GRUB
boot screen. Bodhi Linux will be highlighted by default, and if no action is
taken Bodhi Linux will boot automatically. If there are any other operating
systems installed they can be selected by pressing the keyboard arrow keys then
pressing Enter.
2) Type your password in the text entry field
(it will appear on screen as a series of asterisks) then press Enter
3) Once you are logged in, you will be
presented with Bodhi’s Quick Start Guide and the default Theme.
D: Post
Installation (optional)
1) Update the System:
Some packages may have been updated to newer
versions since the Bodhi Linux installation image was created. The icon in the
system tray will be blue and show the number of updates that are available. To
run the updates:
1a) Click on the icon. A list of available
updates will be displayed.
1b) Click on the Run the package manager button
1c) Enter your password and click ok
1d) Click the Select All button at the top of
the eepDater screen
1e) Click the Apply
1d) Once uptades are installed, you will be returned to the eepDater screen and you can exit safely.
Great day!!!!